array(6) {
["id"] => int(4620)
["title"] => string(36) "ppt动画如何用PPT制作GIF动画"
["content"] => string(6875) "<p style="text-indent:32px;line-height:150%"><a name="_GoBack"></a><span style="font-family:宋体">我们在看新闻,或者是在看图片的时候,很多人都喜欢看动图,那么这些动图是如何制作的呢</span>?<span style="font-family:宋体">今天小编就来教给大家一些,只要用</span>ppt<span style="font-family:宋体">就能制作动图的方式,希望能够对大家有所帮助。</span></p><p style="text-indent:32px;line-height:150%"><strong>ppt</strong><strong><span style="font-family:宋体">动画</span>——</strong><strong><span style="font-family:宋体">如何用</span>PPT</strong><strong><span style="font-family:宋体">制作</span>GIF</strong><strong><span style="font-family:宋体">动画</span></strong></p><p style="line-height:150%"><span style="font-family:宋体"> 打开一个</span>ppt<span style="font-family:宋体">,可以看到两张图片已经设置好动画效果了 </span></p><p style="text-align:center;line-height:150%"><span style="font-size:16px;line-height:150%;font-family:宋体"><img src="/public/ueditor/php/upload1/20180905/15361193157653.jpg" alt="ppt动画如何用PPT制作GIF动画" title="ppt动画如何用PPT制作GIF动画"></span></p><p style="line-height:150%"><span style="font-family:宋体"> 首先将这张</span>ppt<span style="font-family:宋体">输出为视频</span></p><p style="line-height:150%"><span style="font-family:宋体"> 打开格式工厂,找到</span>“→GIF”<span style="font-family:宋体">,这是将文件转为</span>GIF<span style="font-family:宋体">格式的意思</span></p><p style="line-height:150%"><span style="font-family:宋体"> 点击后,设置好输出的文件</span>(<span style="font-family:宋体">要保存的地方</span>)<span style="font-family:宋体">。这里有一个是</span>96p<span style="font-family:宋体">,是最小的格式,点击输出配置,可以设置</span>gif<span style="font-family:宋体">的大小</span></p><p style="line-height:150%"><span style="font-family:宋体"> 将所有设置好就可以添加文件,点击确认</span></p><p style="line-height:150%"><span style="font-family:宋体"> 自动回到主界面,点击要转换的视频,然后点击</span>“<span style="font-family:宋体">开始</span>”,<span style="font-family:宋体">这样就可以了</span></p><p style="line-height:150%"><strong>ppt</strong><strong><span style="font-family:宋体">动画制作小技巧</span></strong></p><p style="line-height:150%"><span style="font-family:宋体"> 技巧一,替换组合功能</span></p><p style="line-height:150%"><span style="font-family:宋体"> 我们在使用动画模板的时候,小伙伴经常碰到一个很尴尬的情况,为了不破坏动画效果,一般我们会选择更换图片,可有时图片不一样大,换完发现版式变了</span>!<span style="font-family:宋体">然后继续调整,运气好可以到原来的效果,运气不好就尴尬了</span>!</p><p style="line-height:150%"><span style="font-family:宋体"> 现在介绍</span>PA<span style="font-family:宋体">另一个神奇的功能</span>–<span style="font-family:宋体">替换功能</span>!<span style="font-family:宋体">在口袋设计选项卡内,先把替换后的图片调整到大小一致,单击要替换的对象,再单击替换后的对象,单击替换功能,就是简单,所有的效果全部一样</span>!</p><p style="line-height:150%"><span style="font-family:宋体"> 当然还没有结束啦,经常加动画的小伙伴都知道,组合操作是会取消掉原有动画效果的,但有时不得不组合的时候,就可以用</span>PA<span style="font-family:宋体">里的组合功能喽,因为组合后动画效果仍然是保留的,</span></p><p style="line-height:150%"><span style="font-family:宋体"> 技巧二,动画序列</span></p><p style="line-height:150%"><span style="font-family:宋体"> 在做某些连续效果的时候,需要将后面的操作依次错开,比如错开</span>0.1<span style="font-family:宋体">秒,常规方法就是单个设置,但如果有</span>100<span style="font-family:宋体">个对象,估计就懵逼了</span>!<span style="font-family:宋体">所以这里我们可以用到</span>PA<span style="font-family:宋体">里的动画序列功能,选择动画效果,单击动画序列,选择升序,时间设置</span>0.1<span style="font-family:宋体">秒,单击确定,即使是</span>100<span style="font-family:宋体">个效果</span>10<span style="font-family:宋体">秒钟搞定</span>!</p><p style="line-height:150%"><span style="font-family:宋体"> 动画序列</span></p><p style="line-height:150%"><span style="font-family:宋体"> 当然,你改可以设置降序,也可以选择随机,甚至可以只设定特定的效果,比如进入,比如强调,都是可以的</span>!<span style="font-family:宋体">看到这里是不是已经热血沸腾了呢</span>?</p><p style="line-height:150%"><span style="font-family:宋体"> 技巧三,动画计时的设置</span></p><p style="line-height:150%"><span style="font-family:宋体"> 分享到这里,想必大部分的动画操作都可以高效搞定了,做到这里有的小伙伴可能会需要将</span>PPT<span style="font-family:宋体">转成视频,特别是在做定制的时候,但直接输出的视频经常忽快忽慢好不尴尬,其实我们只需要简单设置一下动画计时就可以了</span>!</p><p style="line-height:150%"><span style="font-family:宋体"> 首先在幻灯片放映选项卡勾选使用计时,然后单击排练计时,这是你会发现</span>PPT<span style="font-family:宋体">从头开始播放了,这时你只需要按照正常的播放速度看一遍就可以了,播放完成会弹出类似如图的窗口,单击是就可以了,现在再转出视频就完美了</span>!!!</p><p style="line-height:150%"><span style="font-family:宋体"> 排练计时</span></p><p style="text-indent:32px;line-height:150%"><span style="font-family:宋体">特别是在一些特定的场合,比如我们需要</span>PPT<span style="font-family:宋体">自动播放,比如有配音配合,这个设置都可以完美实现</span>!</p><p style="text-indent:32px;line-height:150%"><span style="font-family:宋体">以上就是</span>ppt<span style="font-family:宋体">动画该如何制作的所有内容,看到这里,相信大家,对</span>ppt<span style="font-family:宋体">动画的制作也有了一定的了解,接下来就是大家去练习的时间,</span>ppt<span style="font-family:宋体">动画只有通过练习才能够掌握,如果你还想了解更多与之有关的内容,欢迎关注我们优词网。</span></p>"
["releasetime"] => string(10) "1536119321"
["status"] => int(1)
["name"] => string(3) "ppt"
}
我们在看新闻,或者是在看图片的时候,很多人都喜欢看动图,那么这些动图是如何制作的呢?今天小编就来教给大家一些,只要用ppt就能制作动图的方式,希望能够对大家有所帮助。
ppt动画——如何用PPT制作GIF动画
打开一个ppt,可以看到两张图片已经设置好动画效果了
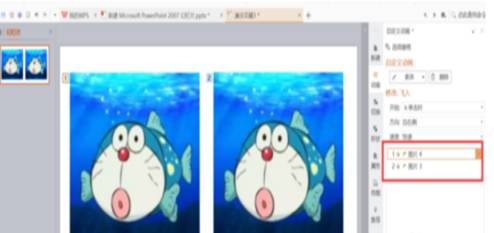
首先将这张ppt输出为视频
打开格式工厂,找到“→GIF”,这是将文件转为GIF格式的意思
点击后,设置好输出的文件(要保存的地方)。这里有一个是96p,是最小的格式,点击输出配置,可以设置gif的大小
将所有设置好就可以添加文件,点击确认
自动回到主界面,点击要转换的视频,然后点击“开始”,这样就可以了
ppt动画制作小技巧
技巧一,替换组合功能
我们在使用动画模板的时候,小伙伴经常碰到一个很尴尬的情况,为了不破坏动画效果,一般我们会选择更换图片,可有时图片不一样大,换完发现版式变了!然后继续调整,运气好可以到原来的效果,运气不好就尴尬了!
现在介绍PA另一个神奇的功能–替换功能!在口袋设计选项卡内,先把替换后的图片调整到大小一致,单击要替换的对象,再单击替换后的对象,单击替换功能,就是简单,所有的效果全部一样!
当然还没有结束啦,经常加动画的小伙伴都知道,组合操作是会取消掉原有动画效果的,但有时不得不组合的时候,就可以用PA里的组合功能喽,因为组合后动画效果仍然是保留的,
技巧二,动画序列
在做某些连续效果的时候,需要将后面的操作依次错开,比如错开0.1秒,常规方法就是单个设置,但如果有100个对象,估计就懵逼了!所以这里我们可以用到PA里的动画序列功能,选择动画效果,单击动画序列,选择升序,时间设置0.1秒,单击确定,即使是100个效果10秒钟搞定!
动画序列
当然,你改可以设置降序,也可以选择随机,甚至可以只设定特定的效果,比如进入,比如强调,都是可以的!看到这里是不是已经热血沸腾了呢?
技巧三,动画计时的设置
分享到这里,想必大部分的动画操作都可以高效搞定了,做到这里有的小伙伴可能会需要将PPT转成视频,特别是在做定制的时候,但直接输出的视频经常忽快忽慢好不尴尬,其实我们只需要简单设置一下动画计时就可以了!
首先在幻灯片放映选项卡勾选使用计时,然后单击排练计时,这是你会发现PPT从头开始播放了,这时你只需要按照正常的播放速度看一遍就可以了,播放完成会弹出类似如图的窗口,单击是就可以了,现在再转出视频就完美了!!!
排练计时
特别是在一些特定的场合,比如我们需要PPT自动播放,比如有配音配合,这个设置都可以完美实现!
以上就是ppt动画该如何制作的所有内容,看到这里,相信大家,对ppt动画的制作也有了一定的了解,接下来就是大家去练习的时间,ppt动画只有通过练习才能够掌握,如果你还想了解更多与之有关的内容,欢迎关注我们优词网。