在编写word文档的时候,我们经常会用标题来标注每一个部分的内容,那么为了看清楚这一篇文章有哪些内容,我们都会有一个目录,word目录有自动生成的,也有手动生产的,那么word文档的目录自动生成要怎么操作呢?今天我们就一起来了解一下吧。
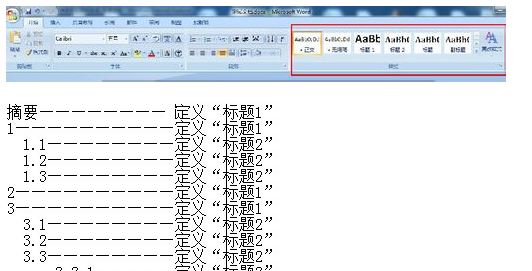
word目录怎么自动生成——word里面的目录怎么自动生成
1、要想让word自动生成目录,就不行建立系统能认识的大纲索引,这是自动生成目录的前提。首先,选中你的标题。
2、在开始选项卡——》格式里选中——》选中自己喜欢的目录格式结构。
3、选择之后,你的标题,就会建立大纲索引,同时,也会具有word默认的标题格式。
4、同理,逐级建立标题2、标题3等目录结构索引。
5、同理,我们把整个文档中的所有标题都建立起大纲索引。
6、接下来我们就生成目录了。首先,把光标定位到目录存放的位置,然后,点击选项卡的引用——》目录——》自动目录1或2。
7、就会自动生成目录了。
8、如果需要目录结构进行了调整,那么就需要对目录进行更新域,点击目录,右键下拉菜单——》更新域。
9、建议选择更新整个目录,这样就不会漏掉,点击确定,更新即可。
word文档如何自动生成带有页码的目录
1.打开一篇Word文档。
2.选中标题并选择标题级别,这样目录出来的效果也是按照标题级别排版。点击标题级别即可。
3.鼠标点击目录要插入的位置(一般为第一页),点击菜单栏的引用,点击插入目录,勾选显示页码、页码右对齐,点击确定。(目录两个字手动居中输入)
4.此时出现的是从第二页开始的目录。
5.如果想从正文开始编页码,可以从正文内容开始重新编页码。打开页脚,点击修改页码,“应用范围”选择“本页及之后”;勾选重新开始编号,起始值选1。
6.删除目录页页码,打开页脚,点删除页码,选仅删除本页页码。
7.选中目录内容,点击菜单栏的引用,点击更新目录,点仅更新页码。就会出现你所需要的目录了。
以上就是word目录怎么自动生成的所有内容,通过这篇文章,相信大家对目录的自动生成也有了一定的了解了,接下来就快来尝试一下自己怎么操作吧,如果还想了解更多与之相关的内容,欢迎关注我们优词网。