word设置首字下沉 Word文档里巧妙实现首字下沉排版效果,听说word的教程在抖音很火,很多白领小朋友都在争相学习,下面就跟小编一起学习一下word设置首字下沉的新技能吧,看完word设置首字下沉 Word文档里巧妙实现首字下沉排版效果会帮助你完成很多复杂的工作,你是不是很心动,快跟小编一起来学习一下。
Word没有“首字下沉”这一功能。其实,我们只要对字符位置稍加设置,就可以实现“首字下沉”的效果。
1、启动Word,打开相应的文档。
2、选中第一个字符,将其字号设置大一些。
3、再次选中这个字符,执行“格式→字体”命令,打开“字体”对话框(如图1)。

4、切换到“字符间距”标签下,单击“位置”右侧的下拉按钮,在随后出现的下拉列表中,选择“降低”选项,并在后面的“磅值”框中输入一个数字(根据需要调试,如“10磅”),确定返回。
“首字下沉”效果得以实现(参见图2)。
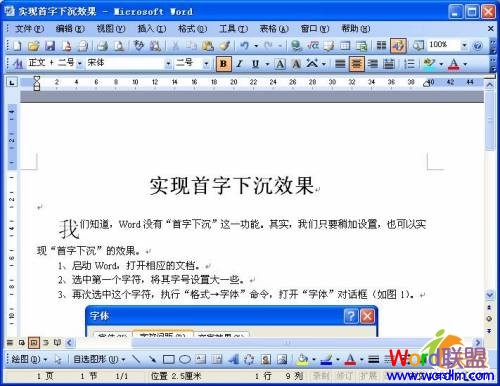
相信看完这篇文章大家对word设置首字下沉 Word文档里巧妙实现首字下沉排版效果都有一个大致的了解了,也希望各位在以后的工作中能够顺利的解决这些问题并且能够提高工作效率,帮助大家解决更多的问题,以上就是word设置首字下沉 Word文档里巧妙实现首字下沉排版效果的文章了,更多文章请关注优词网官网!
