array(6) {
["id"] => int(6987)
["title"] => string(52) "ppt制作入门教程 ppt幻灯片制作基础教程"
["content"] => string(3601) "<p>在学习ppt制作的过程当中,许多人都是从入门基础开始的,所以今天小编就来给大家介绍一些在ppt入门基础实需要用到的一些知识点,希望能够帮助到大家。</p><p style="text-align:center;"><img src="/public/ueditor/php/upload1/20180915/15370011153138.png" alt="ppt制作入门教程 ppt幻灯片制作基础教程" title="ppt制作入门教程 ppt幻灯片制作基础教程"><br></p><p><strong>ppt制作入门教程——ppt幻灯片制作基础教程</strong></p><p>打开我的文档</p><p>1)在桌面上双击“我的文档”图标,进入文件夹;</p><p>2)在空白处单击鼠标右键,在出来的菜单中选择“新建”命令;</p><p>3)来的下一级菜单中,选择上边的“文件夹”命令;</p><p>4)这时在工作区出来一个新的文件夹,名称那儿是蓝色的,按退格键删除里头的“新建文件夹”,</p><p>然后输入自己姓名的拼音,输好后再用鼠标点一下图标,这样一个自己名字的文件夹就建好了;</p><p>在图标上双击,进入文件夹看一下,由于是新建的文件夹,里头还是空的,后面我们会逐渐保存上自己的文件;</p><p>本节学习了新建文件夹的一般方法,如果你成功地完成了练习,请继续学习;</p><p>界面窗口</p><p>启动PowerPoint,点开始-所有程序-MicrosoftOffice-MicrosoftOfficePowerPoint2003,就可以打开一个窗口;</p><p>窗口分成三栏,中间宽大的是工作区,左边是幻灯片的序号,右边是任务属性窗格,幻灯片主要在中间的工作区中进行;</p><p>1、空白幻灯片</p><p>1)在工作区中间有两个虚线框,里面写着“单击此处...”,这个就是文本框,文本框是用来输入文字的;</p><p>2)把鼠标移到第一个文本框的虚线上,这是鼠标指针变成一个花的形状,点一下左键选中文本框;</p><p>选中以后,文本框的边框加粗,变成粗虚线,然后按一下键盘上的删除键Delete,这样就删除了这个文本框;</p><p>3)同样再选中下边的第二个文本框,按删除键删除它,这样就得到一张空白的幻灯片;</p><p>ppt制作技巧大全</p><p>1、快速放映:无需点击菜单栏中“观看放映”选项,直接按F5键,幻灯片就开始放映。</p><p>2、快速停止放映:除了按“ESC”键外还可以按“-”键,快速停止放映。</p><p>3、任意进到第n张幻灯片:在放映中如果你想回到或进到第n张幻灯片,怎样操作能快速实现?此时你只要按数字n,再同时按“+”和回车键,就可以实现。</p><p>4、快速显示黑屏,或从黑屏返回到幻灯片放映:在放映中如果你想显示黑屏,此时你只要按一下B或者“.”键,就可以实现。此时再重复按一下B或者“.”键,又可从黑屏返回到幻灯片放映。</p><p>5、显示白屏,或从白屏返回到幻灯片放映:按W或者“,”键,就可以从放映状态切换到显示白屏,再重复按一下W或者“,”键,又可从白屏返回到幻灯片放映。</p><p>6、隐藏和显示鼠标指针:放映时鼠标指针老是出现在画面上可能会让人感觉不舒服,此时按CTRL+H就可以隐藏鼠标指针;反过来按CTRL+A隐藏的鼠标指针又会重现。</p><p>以上就是ppt制作入门教程的相关内容,在学习ppt制作的过程当中,一定不要心急,需要从基础开始学起,这样后面才能够更好的了解其他的功能,如果你还想了解更多与之相关的内容,欢迎关注优词网。</p>"
["releasetime"] => string(10) "1544085258"
["status"] => int(1)
["name"] => string(3) "ppt"
}
在学习ppt制作的过程当中,许多人都是从入门基础开始的,所以今天小编就来给大家介绍一些在ppt入门基础实需要用到的一些知识点,希望能够帮助到大家。
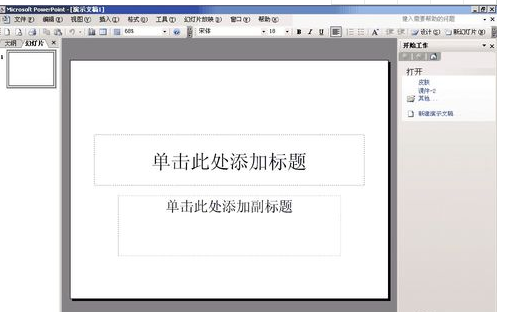
ppt制作入门教程——ppt幻灯片制作基础教程
打开我的文档
1)在桌面上双击“我的文档”图标,进入文件夹;
2)在空白处单击鼠标右键,在出来的菜单中选择“新建”命令;
3)来的下一级菜单中,选择上边的“文件夹”命令;
4)这时在工作区出来一个新的文件夹,名称那儿是蓝色的,按退格键删除里头的“新建文件夹”,
然后输入自己姓名的拼音,输好后再用鼠标点一下图标,这样一个自己名字的文件夹就建好了;
在图标上双击,进入文件夹看一下,由于是新建的文件夹,里头还是空的,后面我们会逐渐保存上自己的文件;
本节学习了新建文件夹的一般方法,如果你成功地完成了练习,请继续学习;
界面窗口
启动PowerPoint,点开始-所有程序-MicrosoftOffice-MicrosoftOfficePowerPoint2003,就可以打开一个窗口;
窗口分成三栏,中间宽大的是工作区,左边是幻灯片的序号,右边是任务属性窗格,幻灯片主要在中间的工作区中进行;
1、空白幻灯片
1)在工作区中间有两个虚线框,里面写着“单击此处...”,这个就是文本框,文本框是用来输入文字的;
2)把鼠标移到第一个文本框的虚线上,这是鼠标指针变成一个花的形状,点一下左键选中文本框;
选中以后,文本框的边框加粗,变成粗虚线,然后按一下键盘上的删除键Delete,这样就删除了这个文本框;
3)同样再选中下边的第二个文本框,按删除键删除它,这样就得到一张空白的幻灯片;
ppt制作技巧大全
1、快速放映:无需点击菜单栏中“观看放映”选项,直接按F5键,幻灯片就开始放映。
2、快速停止放映:除了按“ESC”键外还可以按“-”键,快速停止放映。
3、任意进到第n张幻灯片:在放映中如果你想回到或进到第n张幻灯片,怎样操作能快速实现?此时你只要按数字n,再同时按“+”和回车键,就可以实现。
4、快速显示黑屏,或从黑屏返回到幻灯片放映:在放映中如果你想显示黑屏,此时你只要按一下B或者“.”键,就可以实现。此时再重复按一下B或者“.”键,又可从黑屏返回到幻灯片放映。
5、显示白屏,或从白屏返回到幻灯片放映:按W或者“,”键,就可以从放映状态切换到显示白屏,再重复按一下W或者“,”键,又可从白屏返回到幻灯片放映。
6、隐藏和显示鼠标指针:放映时鼠标指针老是出现在画面上可能会让人感觉不舒服,此时按CTRL+H就可以隐藏鼠标指针;反过来按CTRL+A隐藏的鼠标指针又会重现。
以上就是ppt制作入门教程的相关内容,在学习ppt制作的过程当中,一定不要心急,需要从基础开始学起,这样后面才能够更好的了解其他的功能,如果你还想了解更多与之相关的内容,欢迎关注优词网。