array(6) {
["id"] => int(6974)
["title"] => string(31) "ppt制作教程 ppt如何制作"
["content"] => string(5156) "<p><br></p><p>作为一名办公人员,ppt的制作其实是一个非常基本的过程,就连ppt的制作都不会的话,那么你的这份工作相信也做不了多久,如果大家要继续工作下去,今天我们就一起来了解一下ppt的简单制作教程。</p><p style="text-align:center;"><img src="/public/ueditor/php/upload1/20180915/15370004225146.png" alt="ppt制作教程 ppt如何制作" title="ppt制作教程 ppt如何制作"><br></p><p><strong>ppt制作教程——ppt如何制作</strong></p><p>1.关于ppt制作教程的问题,首先打开MicrosoftPowerPoint2007,打开后点击菜单栏中的“设计”,选择一款预定好的主题(最快做一个ppt的好方法模板)。</p><p>2.然后来添加上主题标题文字。这里会发现刚才选择的主题会有ppt做的样式文字,对那些不懂运用的人很有帮助。</p><p>3.右击左面的预览幻灯片空白部分,点击“新建幻灯片”:</p><p>4.出现之后按照原本的ppt板式添加产品介绍文档,点击就可以写了:</p><p>5.接下来添加产品介绍图片:再新建一个幻灯片——插入——图片(也可以在模板中找到有个图片按钮点击添加)</p><p>6.在弹出来的文件选择窗口选择要插入的图片,然后点击确定,调整好图片大小:</p><p>7.ppt制作教程的问题总结,之后设置一下每个ppt演示的动画,让ppt更加精美有活力,选择菜单栏中的动画——切换方案,在里面的样式中选择一款喜欢的类型,每个幻灯片都设置一次,也可以点击全部应用。</p><p>8.保存后,一个精美又有活力的ppt文档就制作好了!看完这个ppt制作教程后,是不是觉得非常简单呢!</p><p><strong>ppt怎么制作动画</strong></p><p>1.打开幻灯片——点任务栏的“设计”——“幻灯片设计”——动画方案——选择你想要的方案</p><p>2.打开幻灯片——击右键选择你要添加动画的对象——自定义动画——添加效果</p><p>3幻灯片切换可以拥有动画效果,幻灯片内的对象也可以设置动画效果。</p><p>三种情况下:进入、强调和退出,进入指放映时对象通过动画进入到了幻灯片;强调指放映时对象已经在幻灯片上,做完动画后它仍然停留在幻灯片上;退出指放映时对象已经在幻灯片上,做完动画后它从幻灯片上消失。路径动画是一种特殊形式的动画,可以让对象按照设定的路径运动。</p><p>激活:单击时、之前和之后,单击时指只有单击了鼠标左键动画才会发生;之前指和上一个对象动画同时发生;之后指在上一个对象动画完成后才发生。也就是说,“单击时”往往用于手动控制动画播放,“之前”往往用于多个对象同时动画,“之后”往往用于多个对象依次动画。</p><p>播放的顺序是由“自定义动画列表”来决定的,当对象被添加了动画效果后,它就在“自定义动画列表”中占有一项,放映时,按照“自定义动画列表”自上而下依次播放对象动画。</p><p>(1)添加对象的“进入”动画</p><p>要为对象添加动画效果,首先选中该对象,然后打开“自定义动画”任务窗格,单击“添加效果”按钮,选择“进入”,出现动画效果列表,单击其中的一种动画效果,该对象对应的动画项就出现在了自定义动画列表中。</p><p>“动画效果列表”仅列出了最近使用过的9种效果,单击“其他效果”,将弹出“添加进入效果”对话框,从中可以选择更多的效果。</p><p>(2)修改已添加的对象动画</p><p>当对象动画被添加后,动画行为按照默认设置进行,若要修改默认设置,单击“自定义动画列表”中相应的对象动画项目,可进行以下修改:</p><p>更改:原来的“添加效果”按钮变成了“更改”,单击可以修改动画效果。</p><p>删除:将该项从动画列表中删除,对象在放映时处于静止状态。</p><p>开始:可选择“单击时”、“之前”、“之后”。</p><p>方向:修改动画效果的放映方式。</p><p>速度:修改动画效果的放映速度。</p><p>调整对象动画的放映顺序:点击底部的“向上箭头”可向前移动,“向下箭头”可向后移动。</p><p>(3)路径动画,动作路径既可以采用系统内置,也可以使用线条工具绘制。路径动画往往用于制作类似小鸟飞翔、抛物运动等复杂动画效果,在课件制作过程中经常用到。</p><p>通过ppt的制作教程,相信大家也了解到了,其实ppt的制作还是非常简单的,最主要的就是在颜色的搭配以及动画的搭配和内容的摆放上面非常的重要,摆放得好可以给ppt的整体效果加不少的分,我想要达到大神级别的任务,这些基本的操作步骤是一定要掌握的,而且还需要通过不断的练习才能够实现自己的目标,练习的过程当中,如果你还想了解更多与之相关的内容,可以关注我们的优词网。</p>"
["releasetime"] => string(10) "1544160061"
["status"] => int(1)
["name"] => string(3) "ppt"
}
作为一名办公人员,ppt的制作其实是一个非常基本的过程,就连ppt的制作都不会的话,那么你的这份工作相信也做不了多久,如果大家要继续工作下去,今天我们就一起来了解一下ppt的简单制作教程。
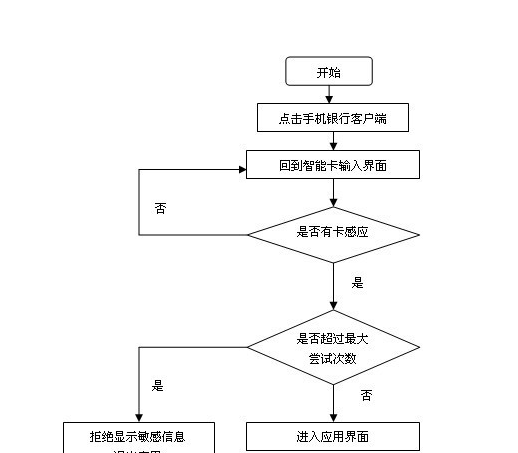
ppt制作教程——ppt如何制作
1.关于ppt制作教程的问题,首先打开MicrosoftPowerPoint2007,打开后点击菜单栏中的“设计”,选择一款预定好的主题(最快做一个ppt的好方法模板)。
2.然后来添加上主题标题文字。这里会发现刚才选择的主题会有ppt做的样式文字,对那些不懂运用的人很有帮助。
3.右击左面的预览幻灯片空白部分,点击“新建幻灯片”:
4.出现之后按照原本的ppt板式添加产品介绍文档,点击就可以写了:
5.接下来添加产品介绍图片:再新建一个幻灯片——插入——图片(也可以在模板中找到有个图片按钮点击添加)
6.在弹出来的文件选择窗口选择要插入的图片,然后点击确定,调整好图片大小:
7.ppt制作教程的问题总结,之后设置一下每个ppt演示的动画,让ppt更加精美有活力,选择菜单栏中的动画——切换方案,在里面的样式中选择一款喜欢的类型,每个幻灯片都设置一次,也可以点击全部应用。
8.保存后,一个精美又有活力的ppt文档就制作好了!看完这个ppt制作教程后,是不是觉得非常简单呢!
ppt怎么制作动画
1.打开幻灯片——点任务栏的“设计”——“幻灯片设计”——动画方案——选择你想要的方案
2.打开幻灯片——击右键选择你要添加动画的对象——自定义动画——添加效果
3幻灯片切换可以拥有动画效果,幻灯片内的对象也可以设置动画效果。
三种情况下:进入、强调和退出,进入指放映时对象通过动画进入到了幻灯片;强调指放映时对象已经在幻灯片上,做完动画后它仍然停留在幻灯片上;退出指放映时对象已经在幻灯片上,做完动画后它从幻灯片上消失。路径动画是一种特殊形式的动画,可以让对象按照设定的路径运动。
激活:单击时、之前和之后,单击时指只有单击了鼠标左键动画才会发生;之前指和上一个对象动画同时发生;之后指在上一个对象动画完成后才发生。也就是说,“单击时”往往用于手动控制动画播放,“之前”往往用于多个对象同时动画,“之后”往往用于多个对象依次动画。
播放的顺序是由“自定义动画列表”来决定的,当对象被添加了动画效果后,它就在“自定义动画列表”中占有一项,放映时,按照“自定义动画列表”自上而下依次播放对象动画。
(1)添加对象的“进入”动画
要为对象添加动画效果,首先选中该对象,然后打开“自定义动画”任务窗格,单击“添加效果”按钮,选择“进入”,出现动画效果列表,单击其中的一种动画效果,该对象对应的动画项就出现在了自定义动画列表中。
“动画效果列表”仅列出了最近使用过的9种效果,单击“其他效果”,将弹出“添加进入效果”对话框,从中可以选择更多的效果。
(2)修改已添加的对象动画
当对象动画被添加后,动画行为按照默认设置进行,若要修改默认设置,单击“自定义动画列表”中相应的对象动画项目,可进行以下修改:
更改:原来的“添加效果”按钮变成了“更改”,单击可以修改动画效果。
删除:将该项从动画列表中删除,对象在放映时处于静止状态。
开始:可选择“单击时”、“之前”、“之后”。
方向:修改动画效果的放映方式。
速度:修改动画效果的放映速度。
调整对象动画的放映顺序:点击底部的“向上箭头”可向前移动,“向下箭头”可向后移动。
(3)路径动画,动作路径既可以采用系统内置,也可以使用线条工具绘制。路径动画往往用于制作类似小鸟飞翔、抛物运动等复杂动画效果,在课件制作过程中经常用到。
通过ppt的制作教程,相信大家也了解到了,其实ppt的制作还是非常简单的,最主要的就是在颜色的搭配以及动画的搭配和内容的摆放上面非常的重要,摆放得好可以给ppt的整体效果加不少的分,我想要达到大神级别的任务,这些基本的操作步骤是一定要掌握的,而且还需要通过不断的练习才能够实现自己的目标,练习的过程当中,如果你还想了解更多与之相关的内容,可以关注我们的优词网。