array(6) {
["id"] => int(3241)
["title"] => string(77) "如何固定excel表头 查看Excel工作表中数据时固定表头的方法"
["content"] => string(3815) "<p>如何固定excel表头 查看Excel工作表中数据时固定表头的方法,还在玩王者荣耀吗?还在吃鸡吗?不要浪费青春了,来跟我学习新技能:如何固定excel表头,把时间花在正事上才能有进步,看完如何固定excel表头 查看Excel工作表中数据时固定表头的方法这篇文章你一定会觉得你又成长了很多,因为这个确实可以给你的工作带来很多便利。</p><p>在对数据较多的Excel工作表进行编辑处理时,有时需要同时查看工作表的表头和结尾的数据。当工作表数据较多,在当前窗口中无法显示所有数据时,如果使用滚动条来滚屏,则表头也会随着屏幕的滚动而消失,这在查看大型表格中的数据时显然极不方便。在Excel中,可以通过冻结工作表表头的方法来解决这个问题。下面介绍在查看Excel工作表中数据时固定表头的具体操作方法。</p><p>1、启动Excel 2013并打开工作簿,在工作表中选择表头所在行的下一行的单元格,如图1所示。</p><p style="text-align: center;"><p style="text-align: center;"><img src="/public/ueditor/php/upload1/2018032914/6838-1-1505111Z249D3.jpg" alt="如何固定excel表头 查看Excel工作表中数据时固定表头的方法" title="如何固定excel表头 查看Excel工作表中数据时固定表头的方法"></p><p style="text-align: center;">图1 选择单元格</p><p>2、鼠标单击功能区的“视图”标签,在打开的“视图”选项卡中单击“窗口”组中的“冻结窗格”按钮,在打开的下拉列表中选择“冻结拆分窗格”选项,如图2所示。</p><p style="text-align: center;"><p style="text-align: center;"><img src="/public/ueditor/php/upload1/2018032914/6839-1-1505111Z300119.jpg" alt="如何固定excel表头 查看Excel工作表中数据时固定表头的方法" title="如何固定excel表头 查看Excel工作表中数据时固定表头的方法"></p><p style="text-align: center;">图2 选择“冻结拆分窗格”选项</p><p>3、此时,拖动工作表上的垂直滚动条查看数据时,表头所在的行将不再滚动,数据可以随之滚动,如图3所示。</p><p style="text-align: center;"><p style="text-align: center;"><img src="/public/ueditor/php/upload1/2018032914/6840-1-1505111Z312400.jpg" alt="如何固定excel表头 查看Excel工作表中数据时固定表头的方法" title="如何固定excel表头 查看Excel工作表中数据时固定表头的方法"></p><p style="text-align: center;">图3 表头行被冻结</p><p>4、再次在“视图”选项卡中单击“冻结窗格”按钮,选择下拉列表中的“取消冻结窗格”选项将能够取消对行和列的冻结,如图4所示。</p><p style="text-align: center;"><p style="text-align: center;"><img src="/public/ueditor/php/upload1/2018032914/6841-1-1505111Z323D6.jpg" alt="如何固定excel表头 查看Excel工作表中数据时固定表头的方法" title="如何固定excel表头 查看Excel工作表中数据时固定表头的方法"></p><p style="text-align: center;">图4 取消对行列的冻结</p><p>以上就是如何固定excel表头 查看Excel工作表中数据时固定表头的方法全部内容了,希望大家看完有所启发,对自己的工作生活有所帮助,想要了解更多跟如何固定excel表头 查看Excel工作表中数据时固定表头的方法请关注我们优词网!</p><p><p style="text-align: center;"><img src="/public/ueditor/php/upload1/20180712/15313921705169.jpg" alt="如何固定excel表头 查看Excel工作表中数据时固定表头的方法" title="如何固定excel表头 查看Excel工作表中数据时固定表头的方法"></p>"
["releasetime"] => string(10) "1531467712"
["status"] => int(1)
["name"] => string(5) "excel"
}
如何固定excel表头 查看Excel工作表中数据时固定表头的方法,还在玩王者荣耀吗?还在吃鸡吗?不要浪费青春了,来跟我学习新技能:如何固定excel表头,把时间花在正事上才能有进步,看完如何固定excel表头 查看Excel工作表中数据时固定表头的方法这篇文章你一定会觉得你又成长了很多,因为这个确实可以给你的工作带来很多便利。
在对数据较多的Excel工作表进行编辑处理时,有时需要同时查看工作表的表头和结尾的数据。当工作表数据较多,在当前窗口中无法显示所有数据时,如果使用滚动条来滚屏,则表头也会随着屏幕的滚动而消失,这在查看大型表格中的数据时显然极不方便。在Excel中,可以通过冻结工作表表头的方法来解决这个问题。下面介绍在查看Excel工作表中数据时固定表头的具体操作方法。
1、启动Excel 2013并打开工作簿,在工作表中选择表头所在行的下一行的单元格,如图1所示。
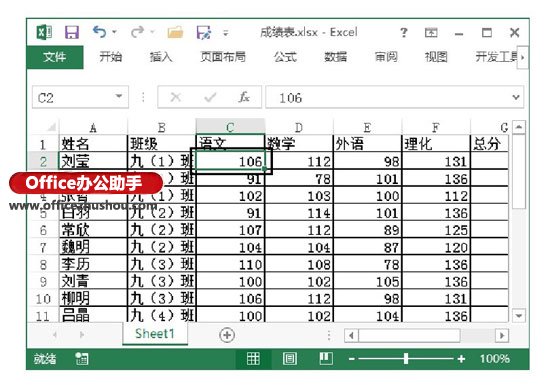
图1 选择单元格
2、鼠标单击功能区的“视图”标签,在打开的“视图”选项卡中单击“窗口”组中的“冻结窗格”按钮,在打开的下拉列表中选择“冻结拆分窗格”选项,如图2所示。
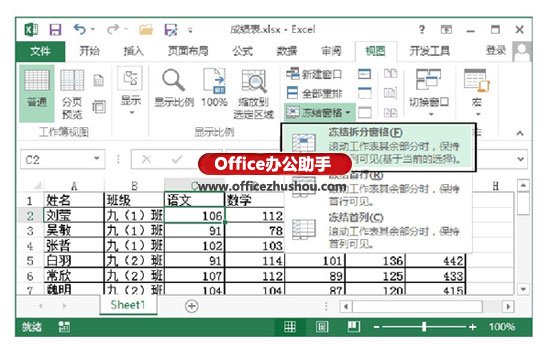
图2 选择“冻结拆分窗格”选项
3、此时,拖动工作表上的垂直滚动条查看数据时,表头所在的行将不再滚动,数据可以随之滚动,如图3所示。
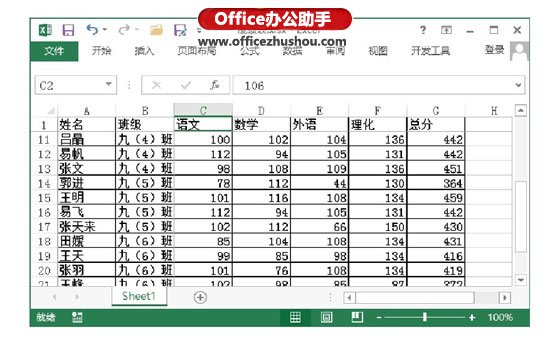
图3 表头行被冻结
4、再次在“视图”选项卡中单击“冻结窗格”按钮,选择下拉列表中的“取消冻结窗格”选项将能够取消对行和列的冻结,如图4所示。
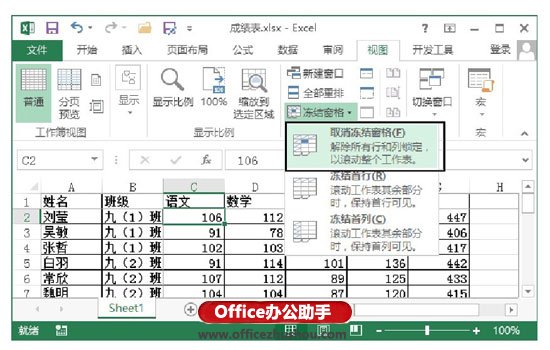
图4 取消对行列的冻结
以上就是如何固定excel表头 查看Excel工作表中数据时固定表头的方法全部内容了,希望大家看完有所启发,对自己的工作生活有所帮助,想要了解更多跟如何固定excel表头 查看Excel工作表中数据时固定表头的方法请关注我们优词网!
