Word怎么添加行号 Word2007向整个文档添加行号方法,在这个电脑办公的时代,要是不掌握点office办公软件相关的知识那你简直就没有晋升的机会了,Word怎么添加行号这个问题,不知道是否也困扰着你,关于Word怎么添加行号 Word2007向整个文档添加行号方法看完这篇文章你一定会有所收获,我们一起了解下吧!
1、Word2007里面在“页面版式”选项卡上的“页面设置”组中,单击“行号”。
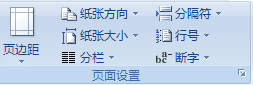 注释:如果文档分为多个节,并且您希望向整个文档添加行号,则需要先选择该文档。接下来,请在“开始”选项卡上的“编辑”组中单击“选择”,然后单击“全选”。您也可以按 Ctrl+A。2、请执行下列操作之一: -要对文档中的所有内容连续编号,请单击“连续编号”。 -要在每一页上都从 1 开始编号,请单击“每页重新编号”。 -要在每个分节符后从 1 开始编号,请单击“每节重新编号”。
注释:如果文档分为多个节,并且您希望向整个文档添加行号,则需要先选择该文档。接下来,请在“开始”选项卡上的“编辑”组中单击“选择”,然后单击“全选”。您也可以按 Ctrl+A。2、请执行下列操作之一: -要对文档中的所有内容连续编号,请单击“连续编号”。 -要在每一页上都从 1 开始编号,请单击“每页重新编号”。 -要在每个分节符后从 1 开始编号,请单击“每节重新编号”。
相信看完这篇文章大家对Word怎么添加行号 Word2007向整个文档添加行号方法都有一个大致的了解了,也希望各位在以后的工作中能够顺利的解决这些问题并且能够提高工作效率,帮助大家解决更多的问题,以上就是Word怎么添加行号 Word2007向整个文档添加行号方法的文章了,更多文章请关注优词网官网!
