excel怎么自定义页边距 Excel2013中自定义页边距的设置方法,【excel助手】今天为大家分享一篇干货知识,如何设置excel怎么自定义页边距countif函数查重复excel怎么自定义页边距 Excel2013中自定义页边距的设置方法”快跟着小编来看看这一干货文章吧!
Excel2013自带了三种页边距,但是感觉套用后页面还是不够完美,很多时候满足实际需求,所以学会自定义设置页边距很重要。在本文中,Office办公助手的小编以Excel2013中设置为例,图文详解Excel2013中自定义页边距的方法。
步骤如下
1、打开Excel工作表,单击“页面布局”选项卡,在“页面设置”组中点击“页边距”按钮,在其弹出的下拉列表中,会显示出3种页边距,随便选择一种,是最简单的方法。如下图所示。
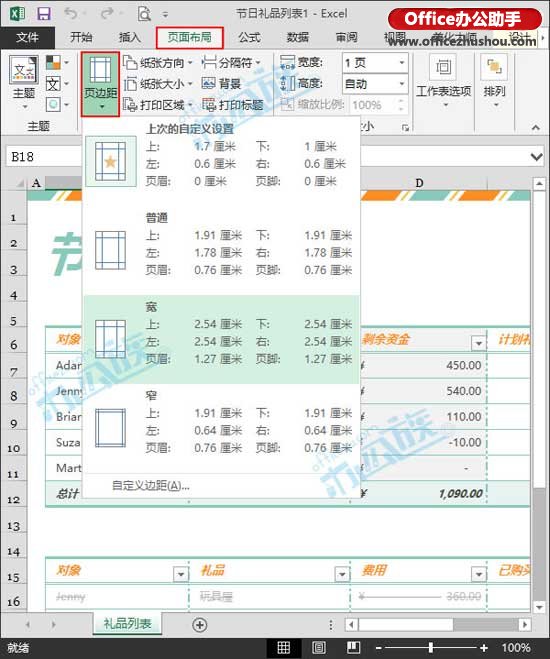
2、单击“自定义边距”,弹出“页面设置”对话框,在“页边距”选项卡中设置上下左右距离,完成后单击“确定”,如图。
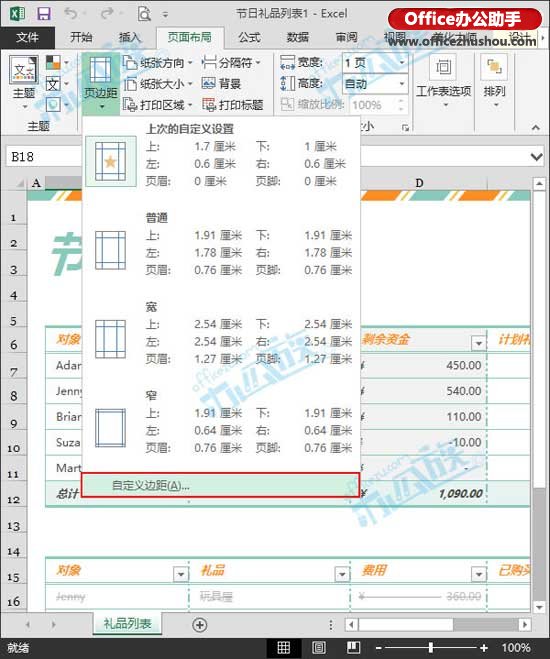
注:确定前可以先打印预览一下,看看设置的是否合心意。
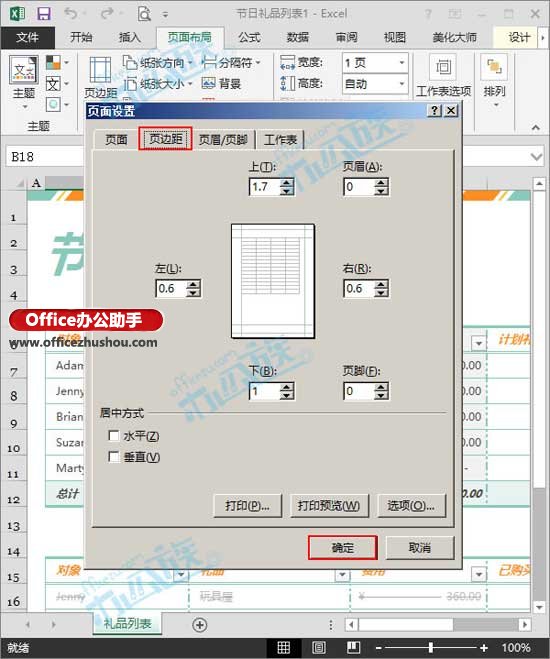
以上就是excel怎么自定义页边距 Excel2013中自定义页边距的设置方法全部内容了,希望大家看完有所启发,对自己的工作生活有所帮助,想要了解更多跟excel怎么自定义页边距 Excel2013中自定义页边距的设置方法请关注我们优词网!
